【excel双坐标图怎么做 制作双坐标图表的方法】ainer\”>
我们今天就用下面这个表格来进行示范 。
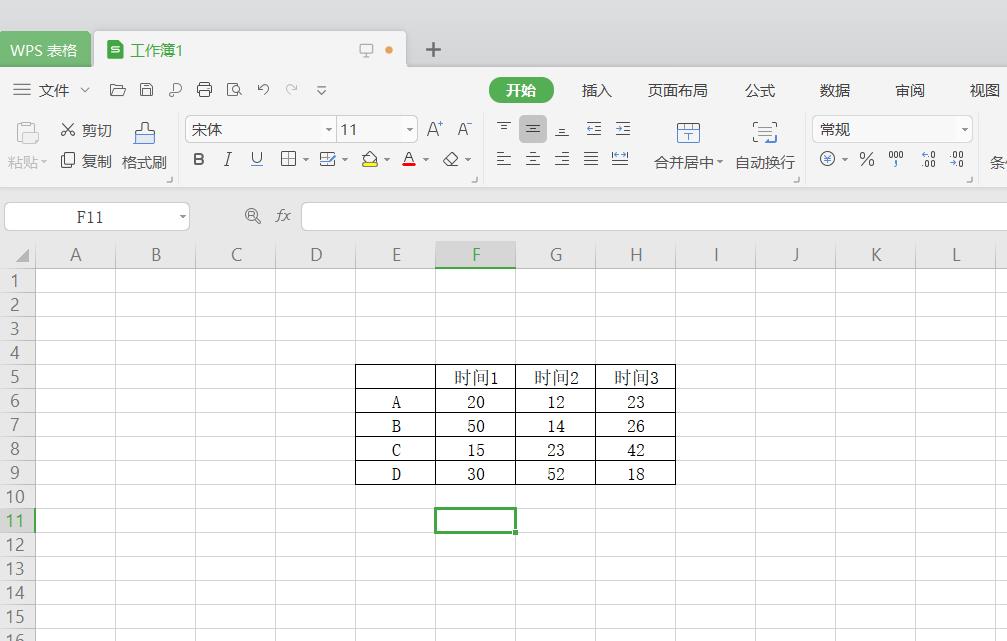
文章插图
1、选中表格中的数据 , 点击【插入】选项卡,然后点击【表格】
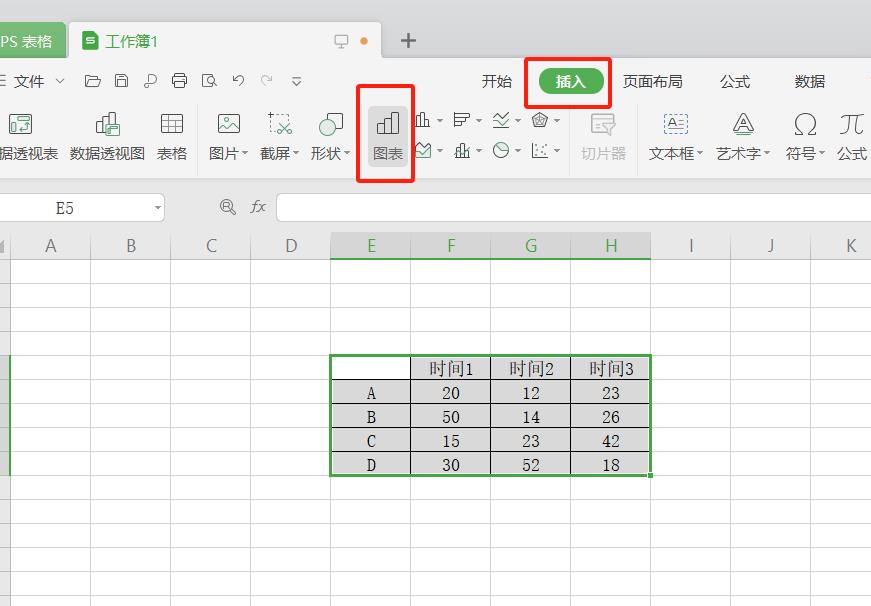
文章插图
2、打开“图标”窗口,然后我们找到组合图 。如果大家不想使用组合图也可以自行选择想要的图表类型 。
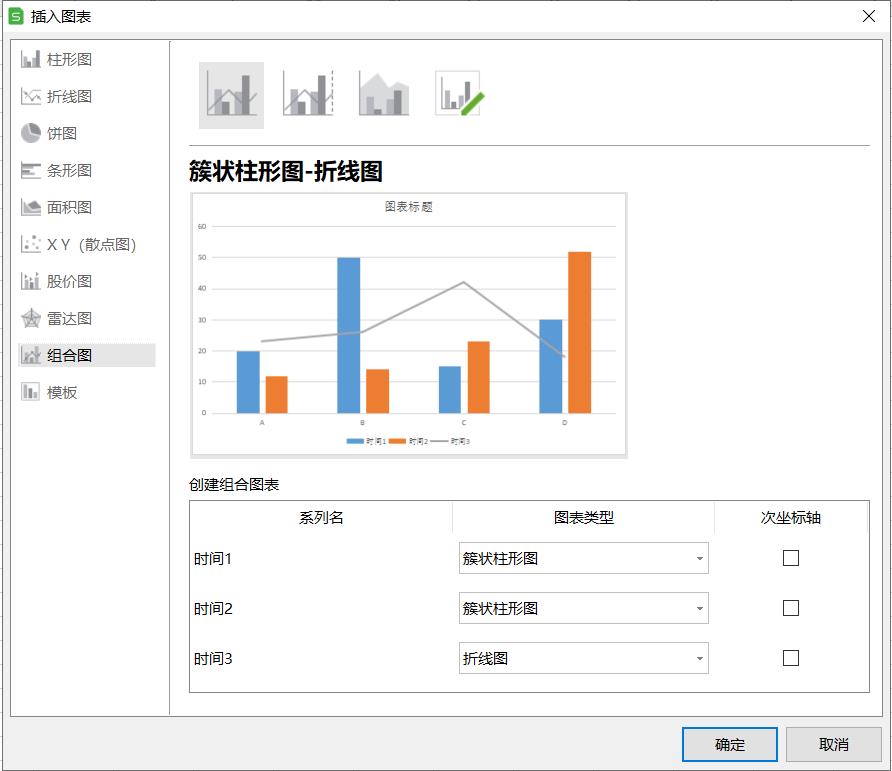
文章插图
3、我们可以在下方的创建组合图表中选择更改图表类型,以及选择主次坐标 。
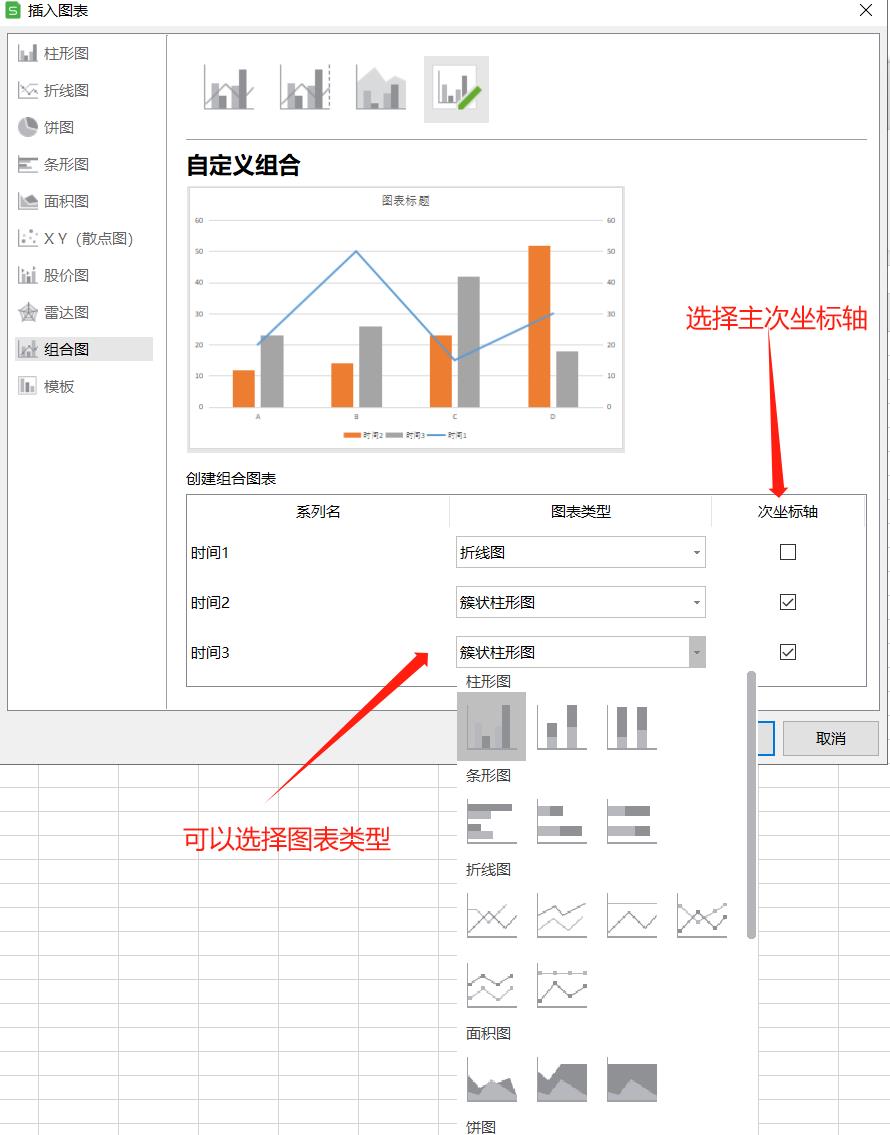
文章插图
4、此时在表格页面中就能看到插入的双Y轴组合图 。
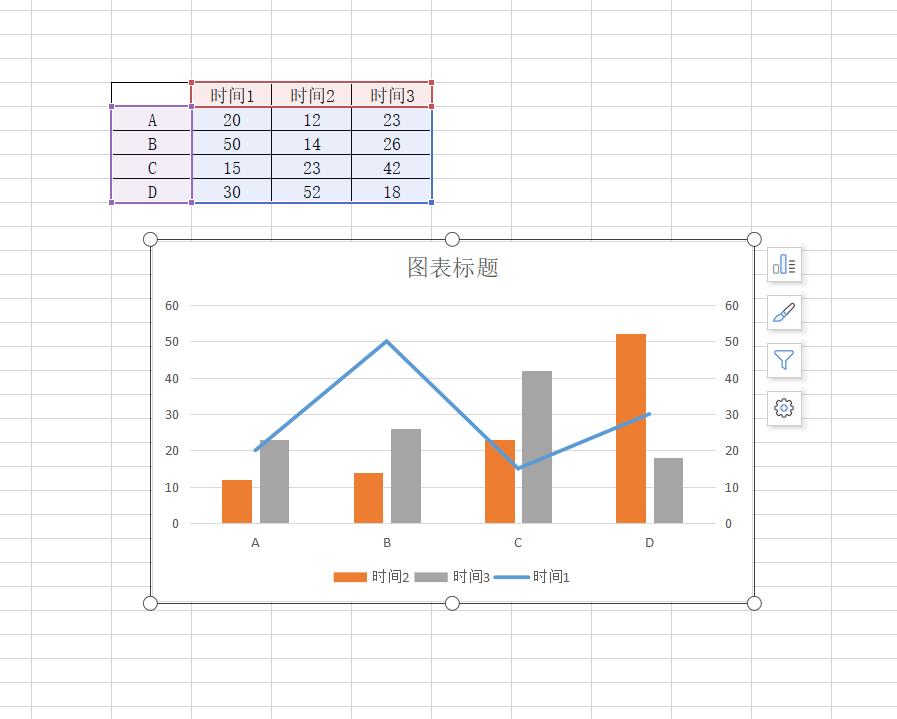
文章插图
5、我们点击图表后 , 菜单栏可以看到图表美化的样式 , 大家可以根据需要更换更加美观的样式 。
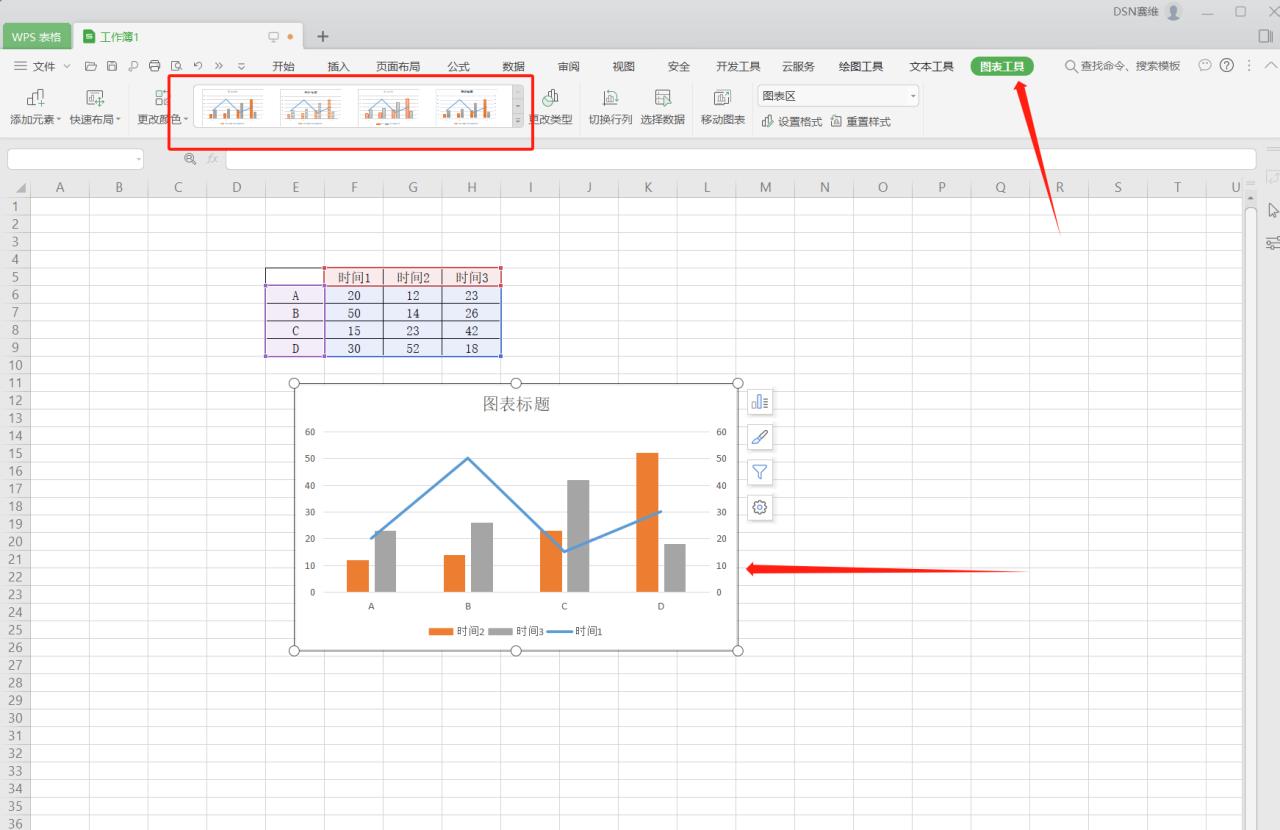
文章插图
6、关于添加数据标签 , 只需要选中图表中的一个数据后,点击右键,就可以看到添加数据标签的选项 。如果需要,也可以添加趋势线 。
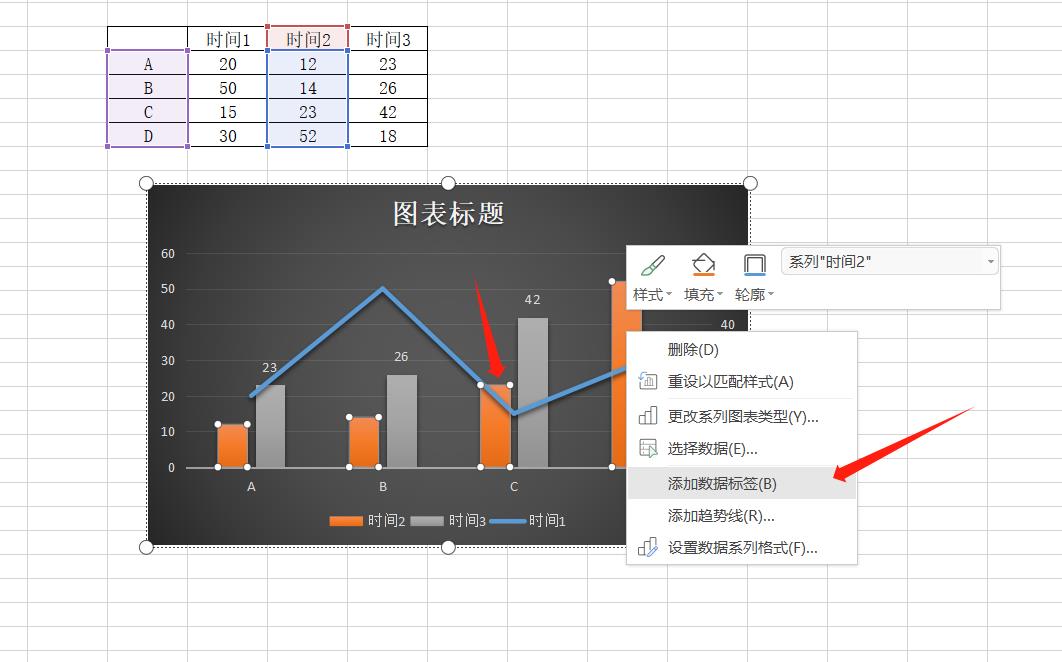
文章插图
7、在右侧“设置数据系列格式”栏下修改「系列重合」和「间隙宽度」参数即可调整条状图之间的间隙;在这个设置里还可以设置图表的颜色 。
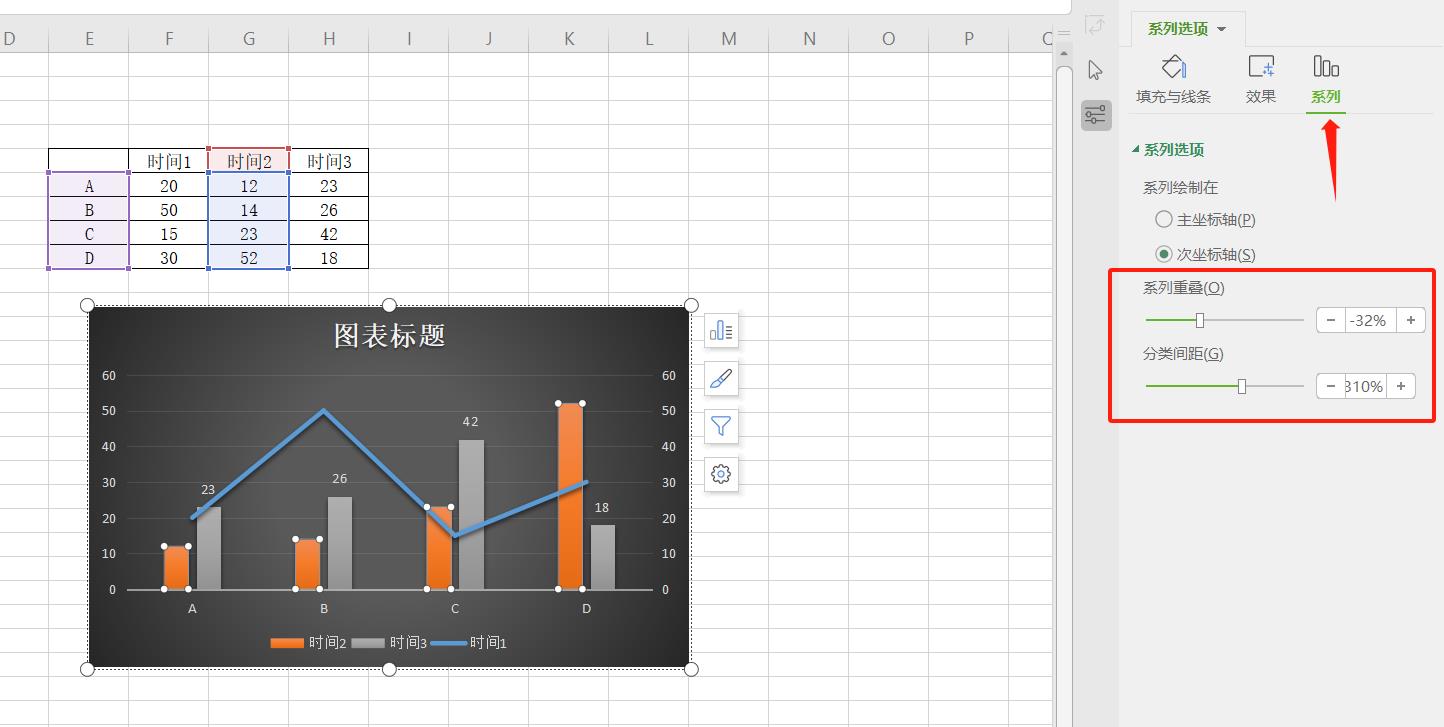
文章插图
- excel象限图怎么画 四象限气泡图制作步骤
- excel窗口独立打开不重叠怎么回事 两个表格单独窗口打开
- excel数据条怎么设置条件 在表格中添加设置条件
- excel如何打开csv格式文件 手机csv文件怎么打开
- excel照相机功能怎么用 关于相机功能设置
- excel用round公式保留两位小数 round函数公式怎么用
- excel图片怎么嵌入单元格 图片嵌入单元格快捷键
- excel拼接两列内容函数 excel办公软件基础知识
- excel汇总统计表格制作教程 数学统计表怎么做
- excel固定表头怎么设置 excel表格制作教程
