ainer\”>WPS office 是国人较常用的一种文字编辑软件,它已经成为电脑中必备的工具 , 在日常工作中,可以提高我们工作以及信息传递的效率 。这里为大家分享6个办公常用的Word排版技巧,让你学会再也不求人!

文章插图
一.字母大小写切换
首字母大写:Hello Word,全小写:hello word,全大写:HELLO WORD 。是我们操作文档时会遇到的三种大小写格式 。需要切换时,我们通常一个个字母选中修改 。如果是一个长句,那就得改好多次 。高效的操作方式是:选择全文,按住【Shift】+【F3】,就可以在三种模式之间切换 。
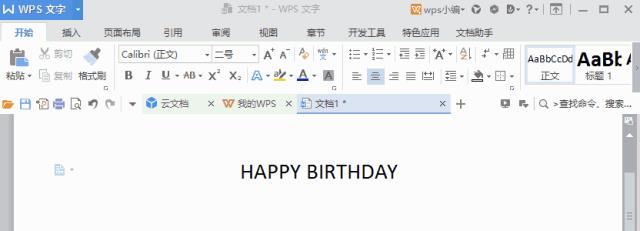
文章插图
二.文档中图片显示不全
图片插入到文档中,无法显示全图,如图

文章插图
文档中图片显示不全的解决方法:
1:首先我们要把光标移动到图片插入的位置,【单击右键】 , 选择【段落】
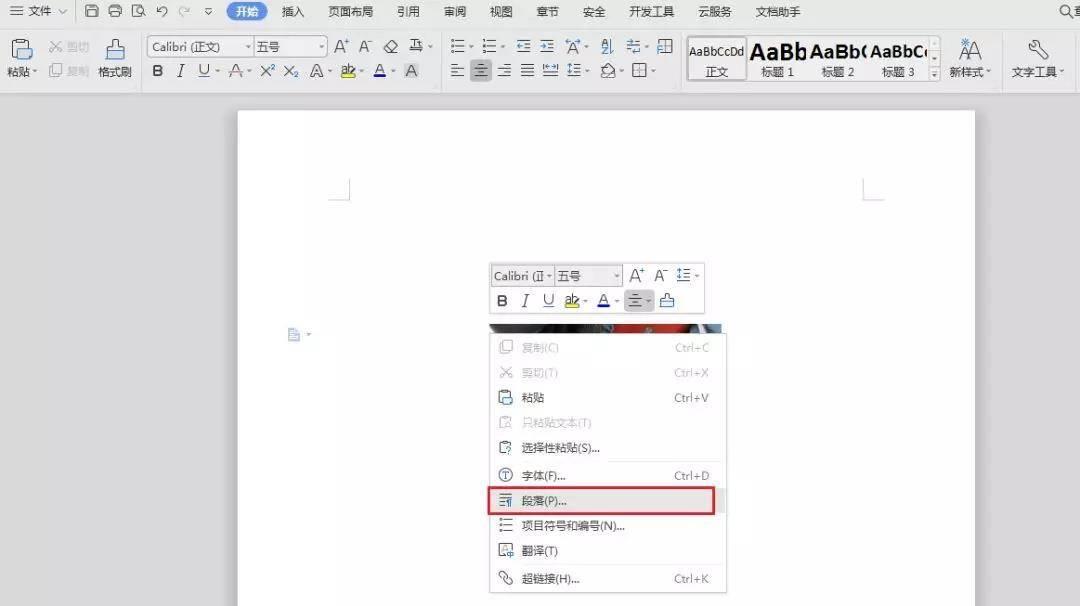
文章插图
2:在段落设置选项卡中,更改行距 , 把行距设置成除固定值以外的任何一个,这里我选择1.5倍行距,单击
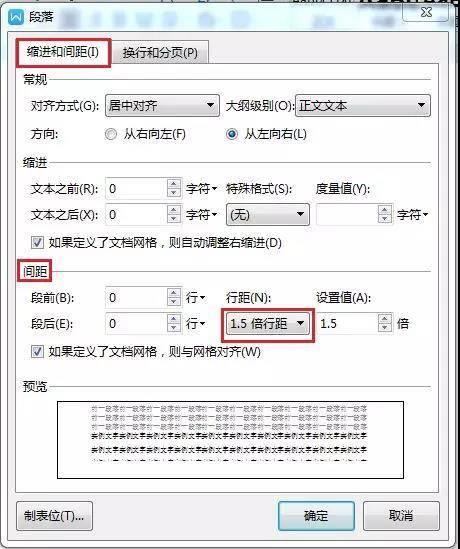
文章插图
三.取消自动编号
我们知道WPS在编辑文档时 , 都有自动编号的功能,方便也实用,不过有时当不再需要自动编号回车依旧会自动生成,那么该如何取消呢?
1:首先我们单击工具栏最左侧的【文件】,在下拉菜单中选择【选项】 。
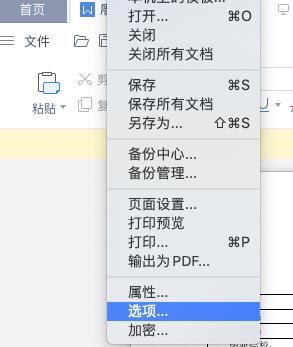
文章插图
【wps照片显示不全怎么办 word图片只显示一小条的原因】2:在弹出的选项卡中选择【编辑】 。
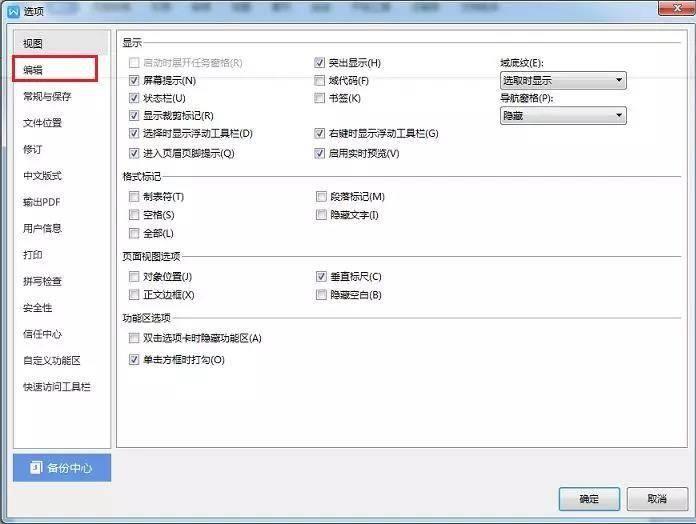
文章插图
3:找到【键入时自动应用自动编号列表】和【自动带圈编号】 , 取消勾选 。
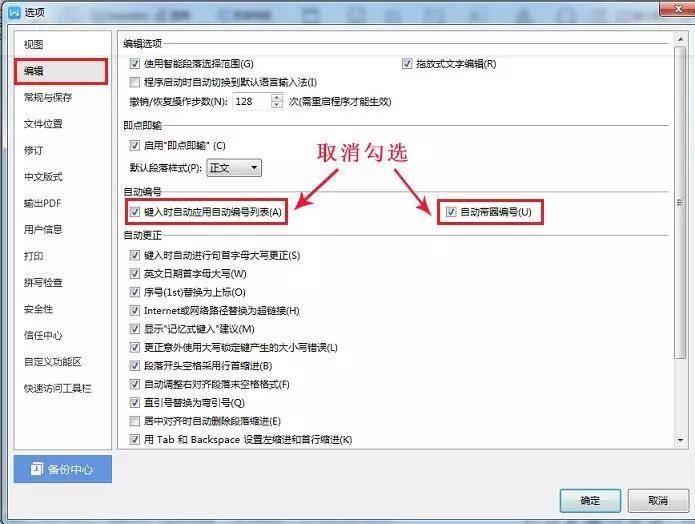
文章插图
四.英文与数字竖排展示
办公文档 , 有时需要数字和英文进行竖排的展示,这种效果我们该如何实现?
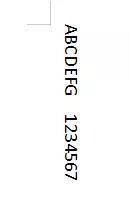
文章插图
1:选中这串文本,【开始菜单栏】→【更改大小写】

文章插图
2:弹出后的对话框点击确定即可 , 这时候竖排展示效果即可呈现 。
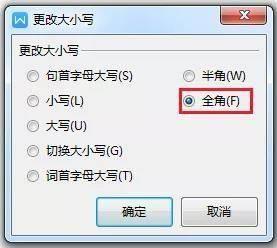
文章插图
五:文档分屏
阅读Word文件时,经常看到后面又要回头看看前文,如果这个文档页数比较多,光是想想都感到手指发麻、眼花缭乱 。

文章插图
正确的打开方式是:
选择【视图】——【拆分】然后会分成两个窗口,上方保持不变,下方自动跳到文首 。上下两个窗口都可以任意操作 。点击【取消拆分】 , 会保留上方的窗格 。

文章插图
以上就是全部内容 , 希望这些小技巧能帮助你更快的操作哟!欢迎在下方留言区留言交流~
- 电脑显示器买2K还是直接上4K 台式电脑屏幕分辨率多少合适
- wps升级在哪里 wps版本过低的升级步骤
- wps一键美化表格怎么设置 一键美化wps文档的设置
- 照片转线稿软件叫什么 将图片变成线稿的软件
- switch连接电脑显示器没反应 switch黑屏无法开机的处理
- 如何把文件夹图标换成自定义照片 游戏文件夹图标怎么改
- 联想笔记本屏幕很暗几乎看不到怎么办 笔记本显示器怎么调节亮度
- 使用文件传输助手的步骤 怎么把手机的照片传到电脑里保存
- 可移动磁盘状态关闭怎样开启 可移动磁盘在电脑上显示不出来怎么办
- 在哪设置win7系统文件后缀名 电脑显示文件扩展名怎么设置
