现在有很多的朋友伙伴们在后台反映自己想尝试一个简单的重装系统方法 , 现在小编就带着推荐来啦 , 开机一键ghost重装系统,他简单操作易上手,小白也可以轻松掌握,大家一起来看看吧 。
专用工具/原材料:
软件版:Windows系统
方法/流程:
一键ghost重做系统步骤:
1、如何启动一键Ghost重装系统?首先,免费下载和重新安装系统软件iso镜像系统到当地固态硬盘,鼠标右键可以使用Winrar和其他设备来缓解压力 。
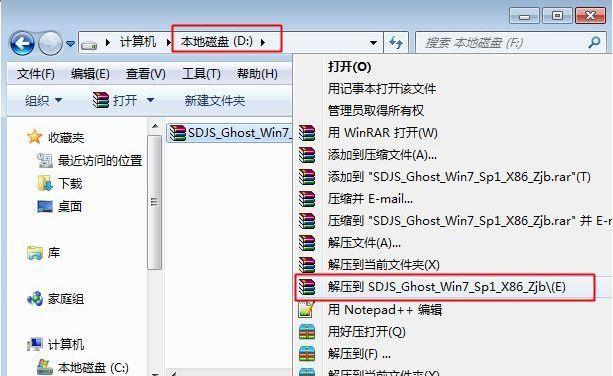
文章插图
2、将最大的gho文件和一键ghost专用工具放入同一文件目录,如D盘,不能放在C盘或桌面上 。
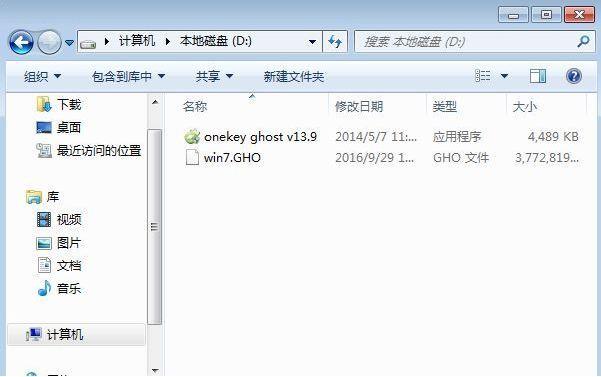
文章插图
3、双击鼠标打开一键Ghost焊接工具,然后点击“恢复系统分区”,选择Gho文件的印象路径,可以选择C盘部分,如C盘,或根据磁盘容量分辨系统磁盘,点击清楚 。
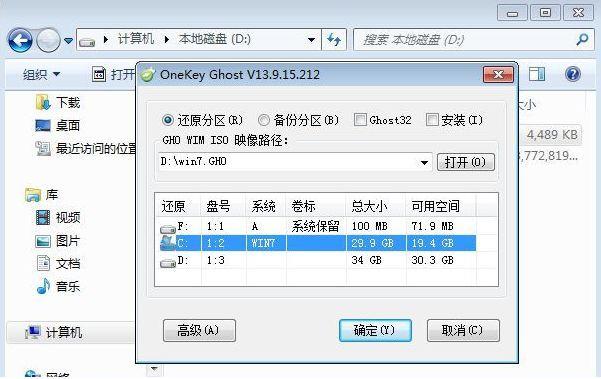
文章插图
4、计算机弹出窗口 , 点击即可重新启动电子计算机恢复的全过程 。
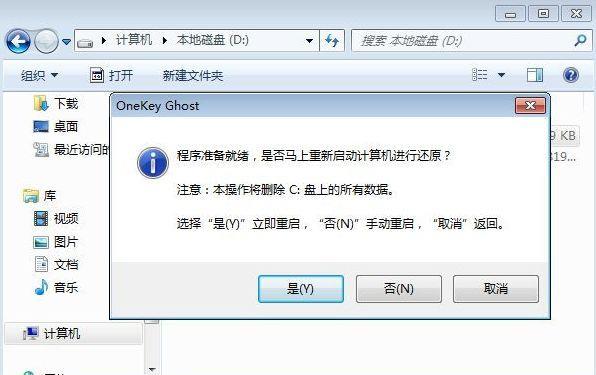
文章插图
【ghost系统安装步骤详解 ghost系统安装教程】5、这时我们自己的电脑重启,电脑启动项空出OnekeyGhost,可以默认设置选择此功能进入 。
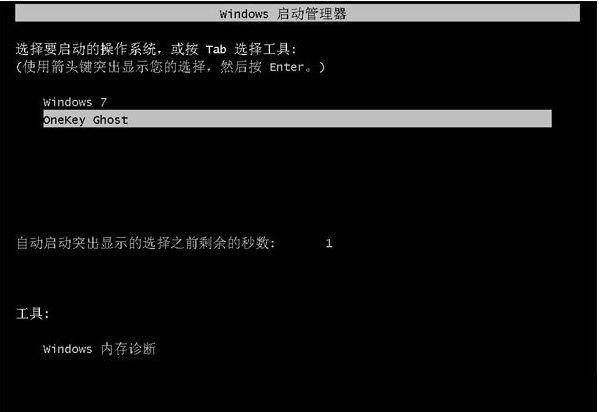
文章插图
6、计算机启动进入此页面,实现系统恢复到C盘的操作,耐心等待时间轴 。
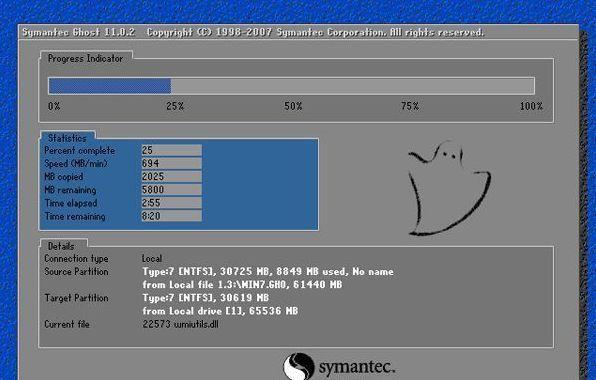
文章插图
7、实际操作结束后,计算机自动重启,然后执行一键ghost重做系统,配置激话全过程 。

文章插图
8、计算机重新安装系统的整个过程将多次重新启动整个过程 。最后,重新启动并进入新升级的桌面软件后,一键ghost重做系统的整个过程将消失 。

文章插图
如果是需要自己选择系统版本 , 可以直接通过U盘制作系统盘,再下载好系统镜像来实现重装系统,需要注意的是备份好U盘里的个人文件再进行操作 。
- 万能网卡驱动XP版下载及安装教程 万能网卡驱动xp
- Windows系统Guest账户开启方法 guest账户开启
- 了解系统还原功能原理、操作步骤简析 系统还原是什么意思及如何使用
- Windows系统自带IE程序卸载步骤分享 如何彻底卸载IE浏览器
- 下载安装教程及配置方法 雷蛇驱动
- 详细安装步骤及注意事项 ISO文件怎么安装
- 使用步骤及推荐软件 系统刻录光盘
- win10系统字体怎么调整 了解字体修改方法
- wifi网络管理系统登录入口 wlan管理员登录界面
- 小白一键u盘装系统怎么装 如何重装win7系统的具体步骤
