
文章插图
Microsoft Office 2019软件简介
2019是一款非常强大并且好用的电脑办公神器,软件集合多种office办公组件,常用组件有 Word、Excel、PowerPoint等 。各种PDF文档编辑,PPT幻灯片制作,可以大大提高了用户的工作效率,软件还支持云端同步功能 , 智能同步 。
首先你的电脑必须是能满足Microsoft Office对电脑的最低要求,而且电脑中最好不要有其它版本的office 。如果有其他版本的office,请先在控制面板里面把之前的Office卸载干净 。
[软件名称]:Microsoft Office 2019
[软件大小]:1.25GB
[软件语言]:中文简体
[系统环境]:Win7/Win8/Win10/Win11
[免费下载地址①]:百度网盘:
https://pan.baidu.com/s/1QjaJWHPmYi9oVW4BGxsNMA
提取码:zvew
[安装前工作]:安装过程保持网络流畅防止断网,否则易安装失败 。
Microsoft Office 2019软件安装教程
1.选中下载的office2019软件安装包,鼠标右击选择【解压到office2019-64bit】 。
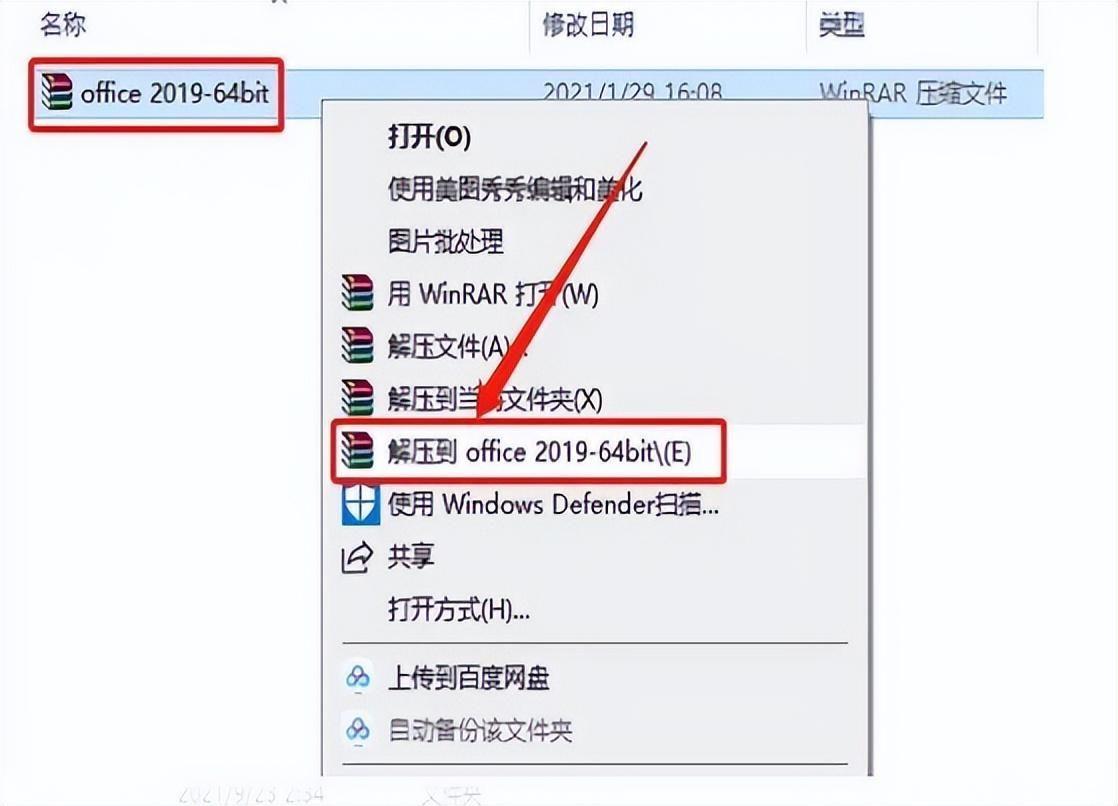
文章插图
2、解压解压后得到ProPlus2019-64bit文件 。
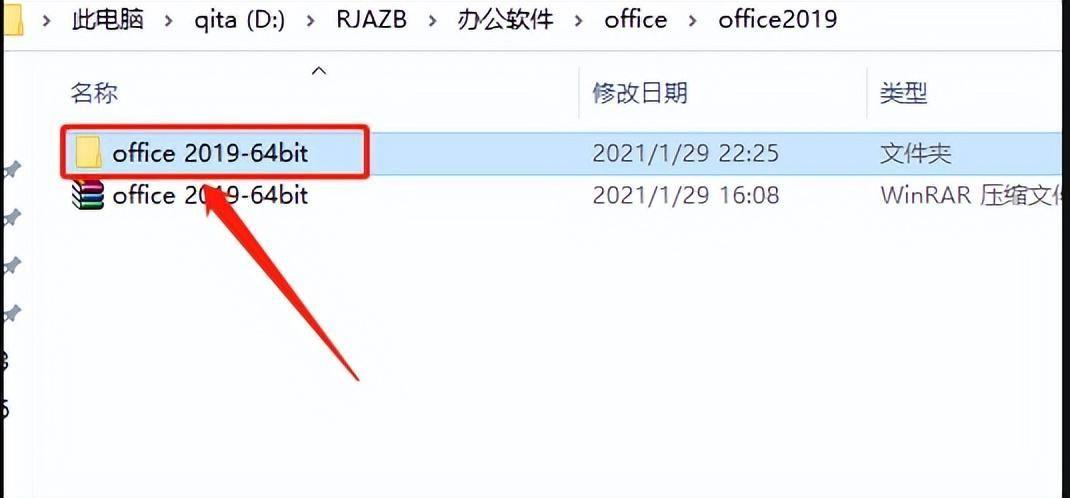
文章插图
3.打开解压的【office2019-64bit】文件夹,进入Ofice的文件夹 , 鼠标左键双击Setup , 就可以启动Office安装,特别注意外面的setup是默认启动 ,如果是32位系统的亲们需要点击文件offcie文件选择32位的安安装包进行安装 。
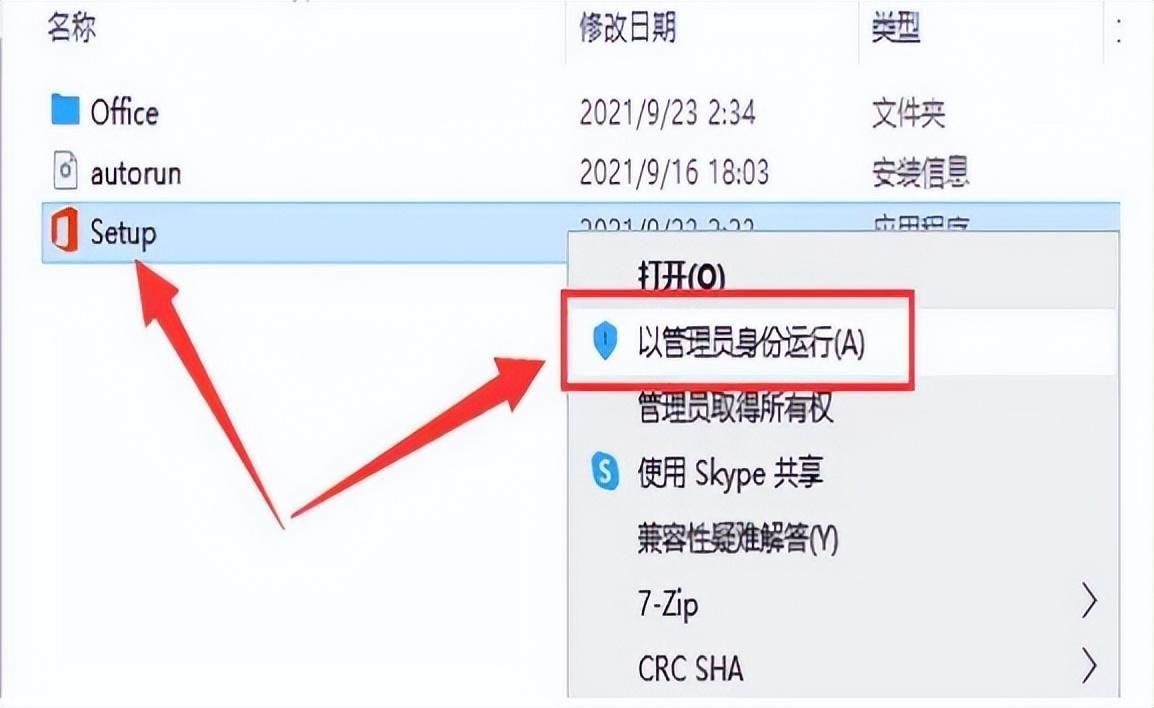
文章插图
4.进入安装进度界面后,需要等待Office自动安装,,根据个人电脑配置不同进度有所差异,配置高肯定安装快一些,大约需要10-30分钟完成 。
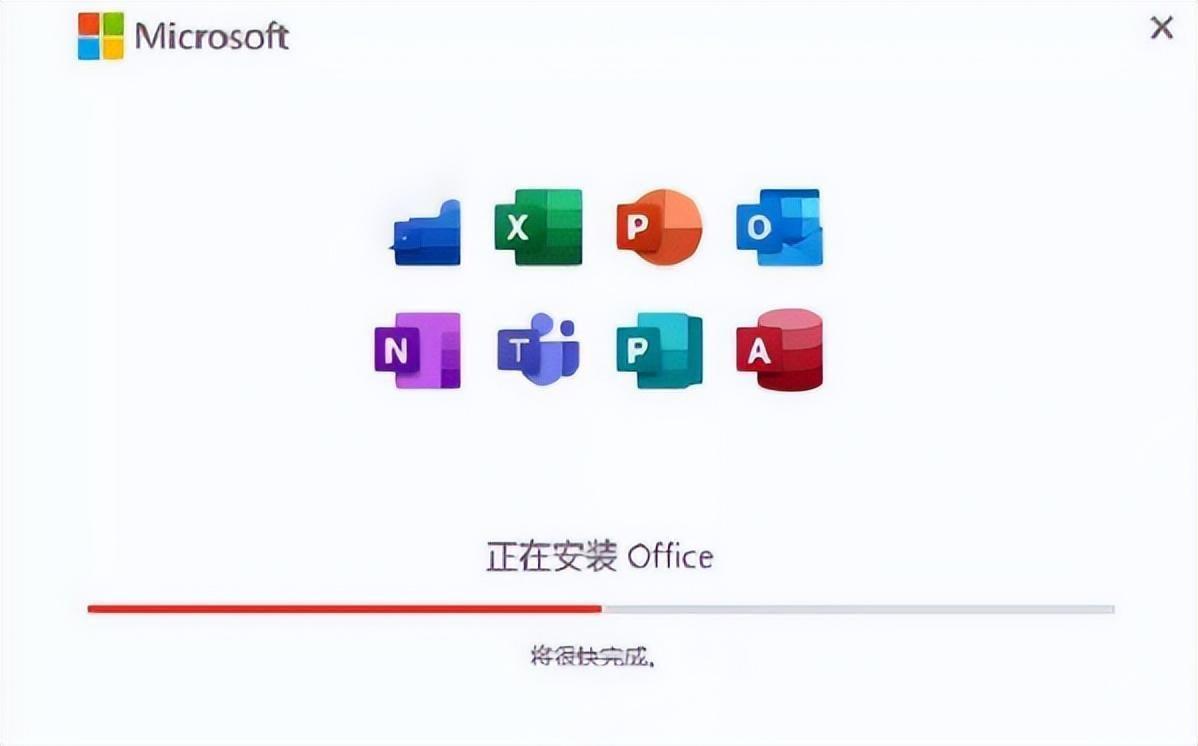
文章插图
5.安装完毕后,会出现下图提示,点击关闭即可 。
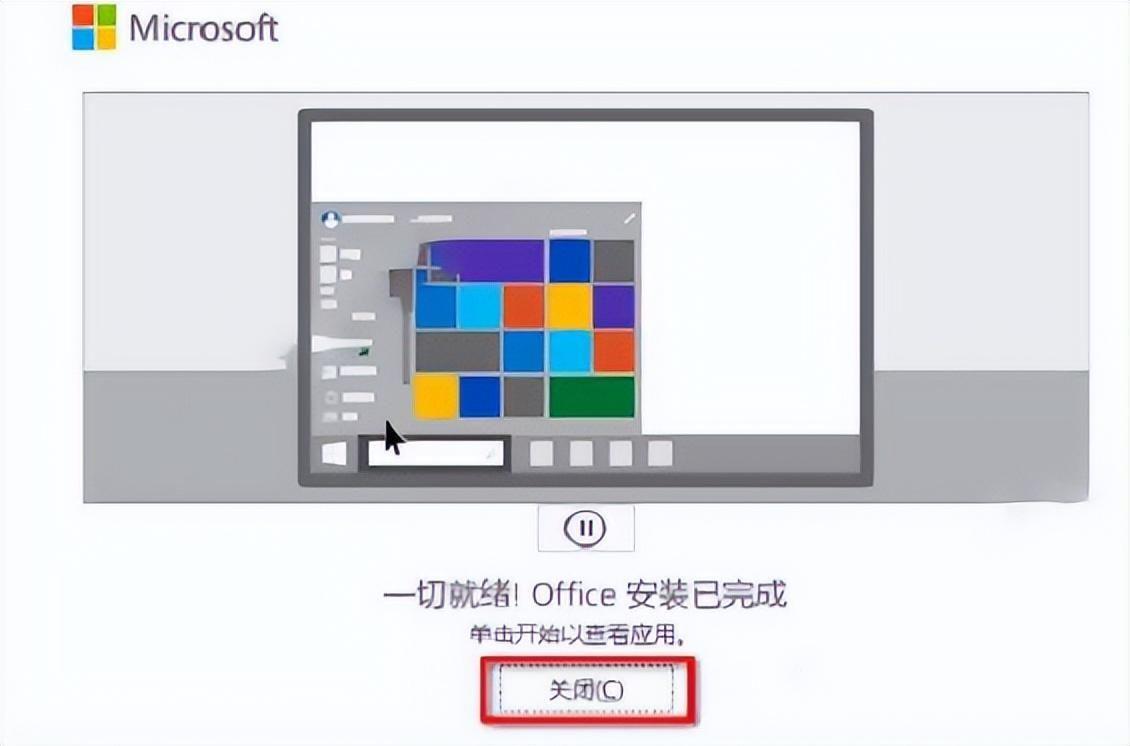
文章插图
6. 若想查看已安装的Office , 只需点击开始 , 就可以在菜单上找到Office的组件或者桌面空白处鼠标右键新建也可以看见offcie各组件 。
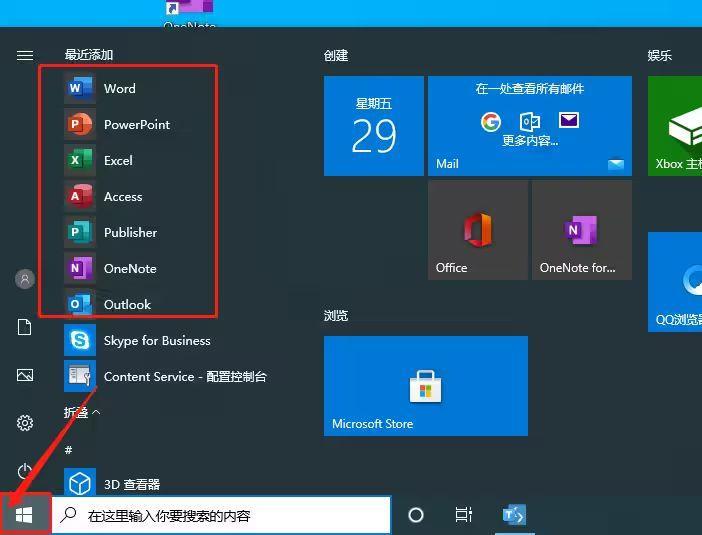
文章插图
Microsoft Office 2019软件激活介绍
1、完成上述步骤后,双击打开offcie任意一个组件(Access、Excel、PowerPoint或者Word都可以) , 点击左上角的文件―>账户一>激活产品 。
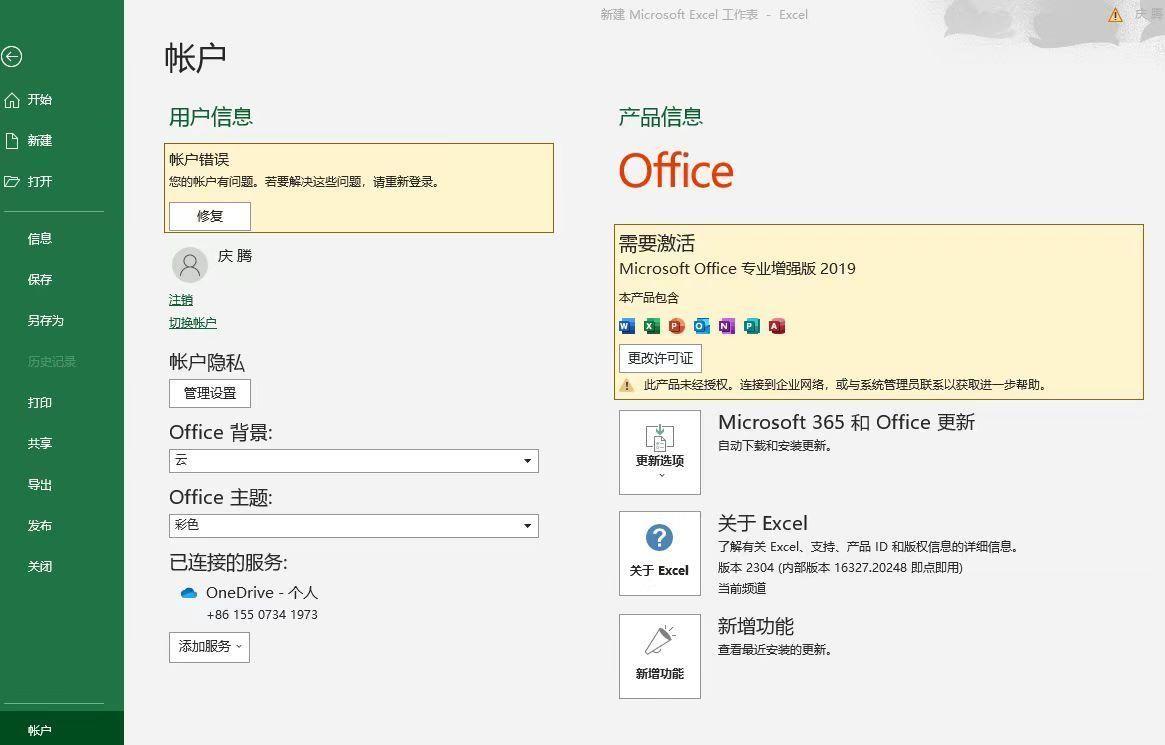
文章插图
2.在弹出来的窗口选择“我有产品密钥如下图:
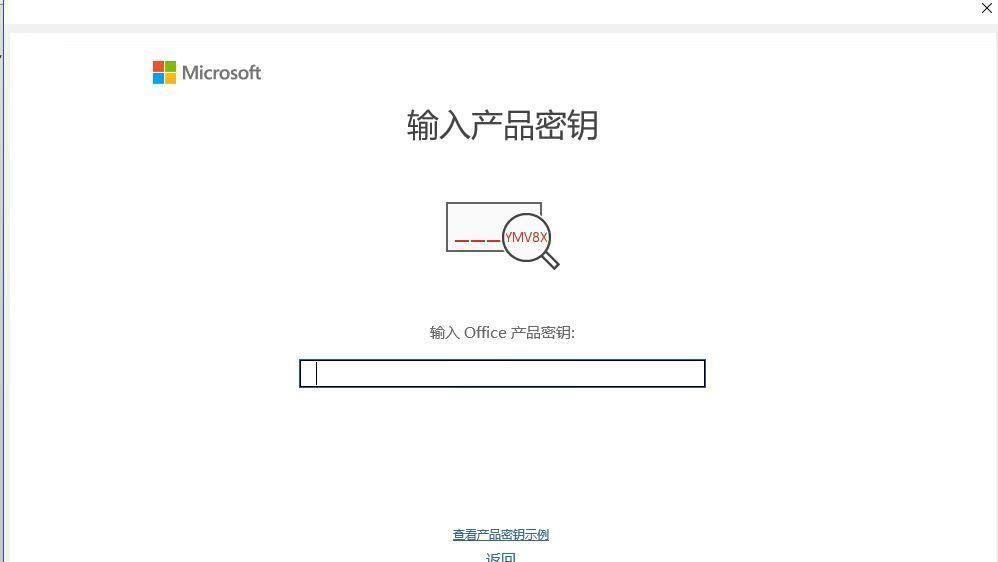
文章插图
3.获取一枚有效的产品密钥才能进行以下操作,获取有效密钥可以联系小编获取,输入激活密钥之后,然后点击“激活Office”
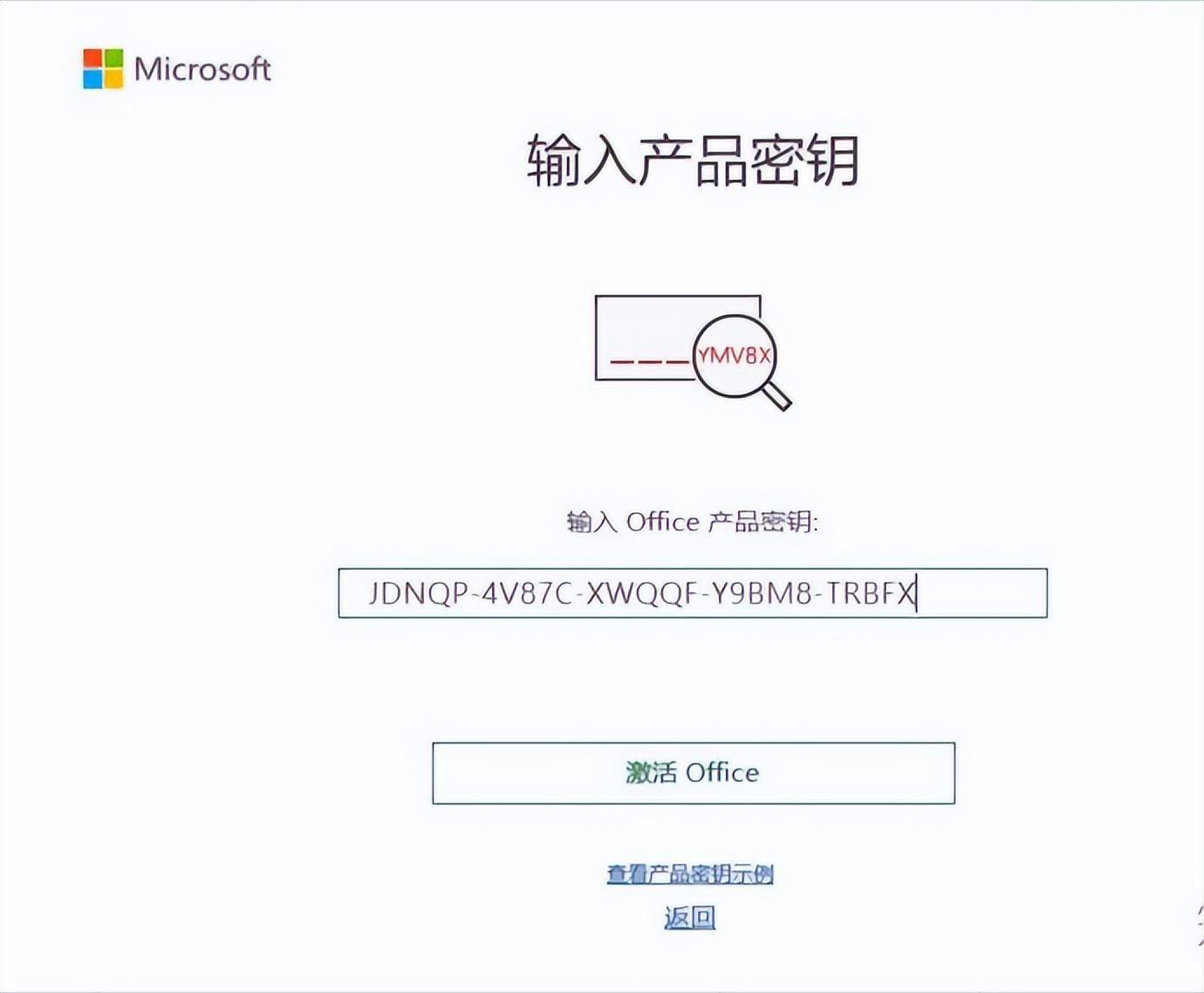
文章插图
4.输入密钥,选择激活Office以后,关闭这个offcie的组件 , 重新打开一个offcie组件会弹出一个激活向导窗口如图所示:
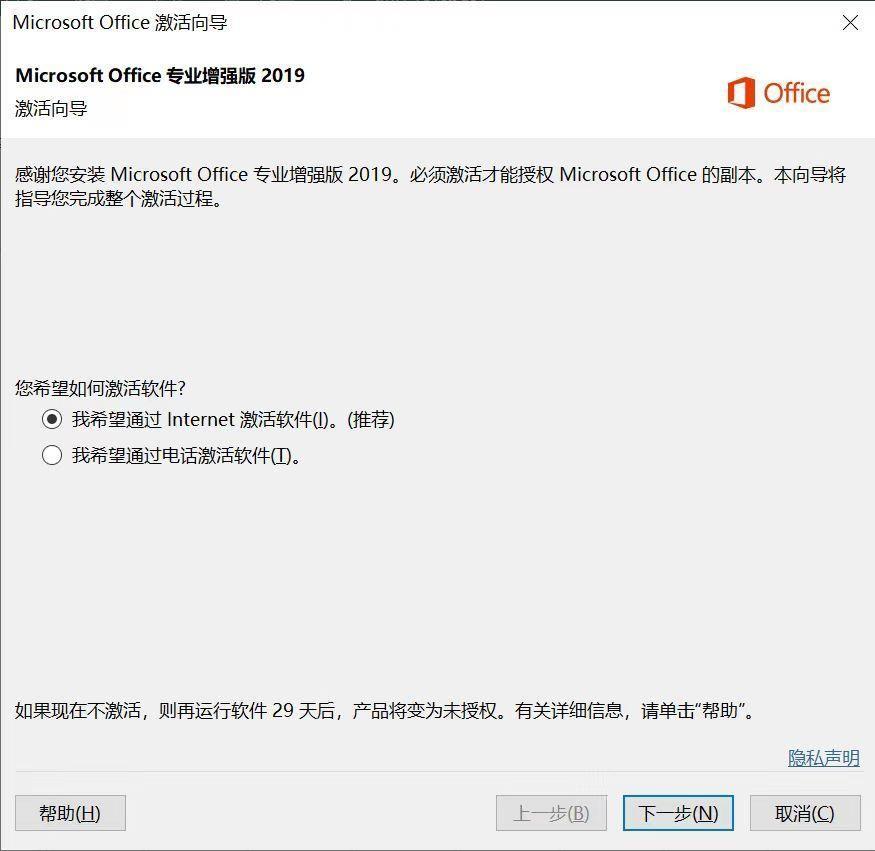
文章插图
5.选择电话激活,点击下一步会出现九组数字,发送给小编,获取 确认ID,之后将确认ID输入进去即可激活使用 这个时候需要亲耐心等待/:)-如图所示 :
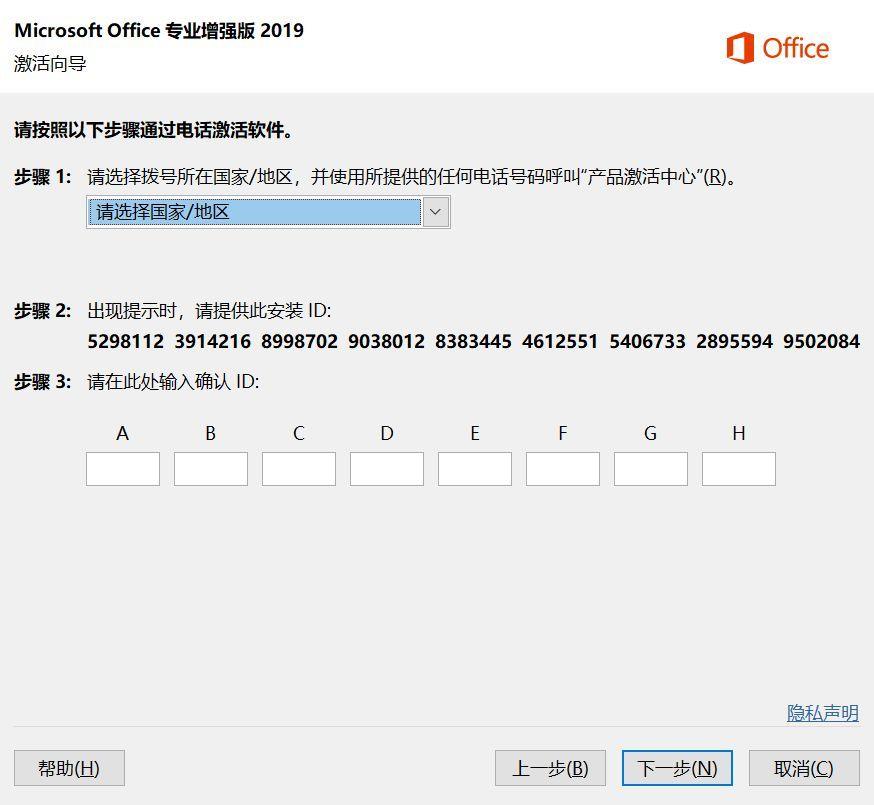
文章插图
6.获取 确认ID成功以后将确认ID输入进去即可点击下一步 就成功的永久激活了 。
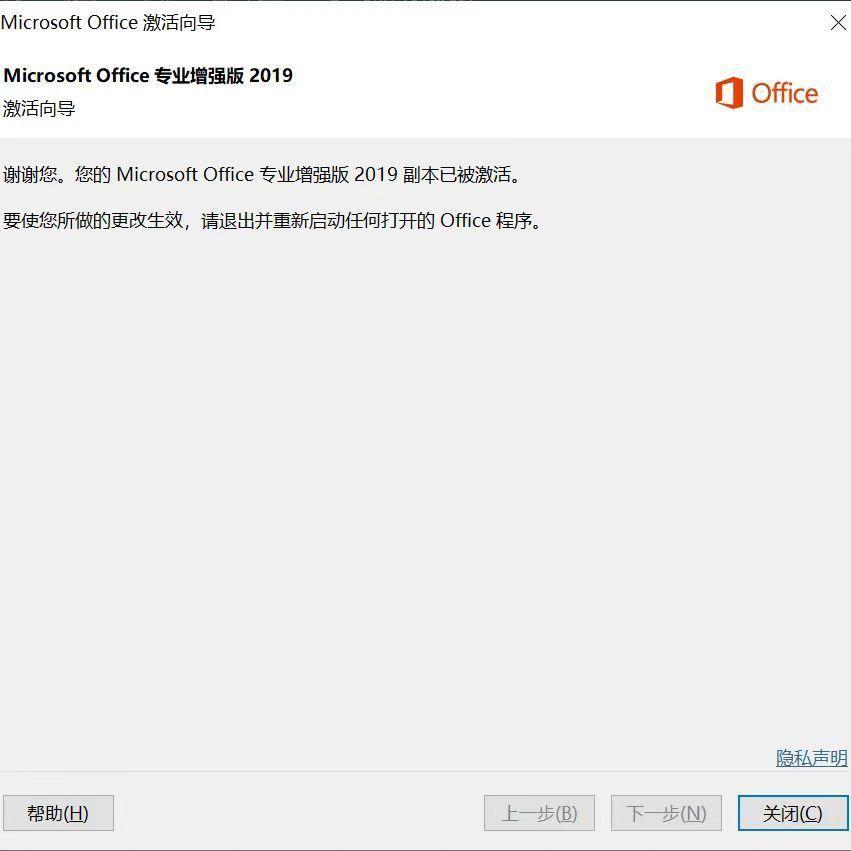
文章插图
7.查验激活状态,重新打开一个offcie任意组件,点击文件再点击账户如下图就可以看到激活状态了 。
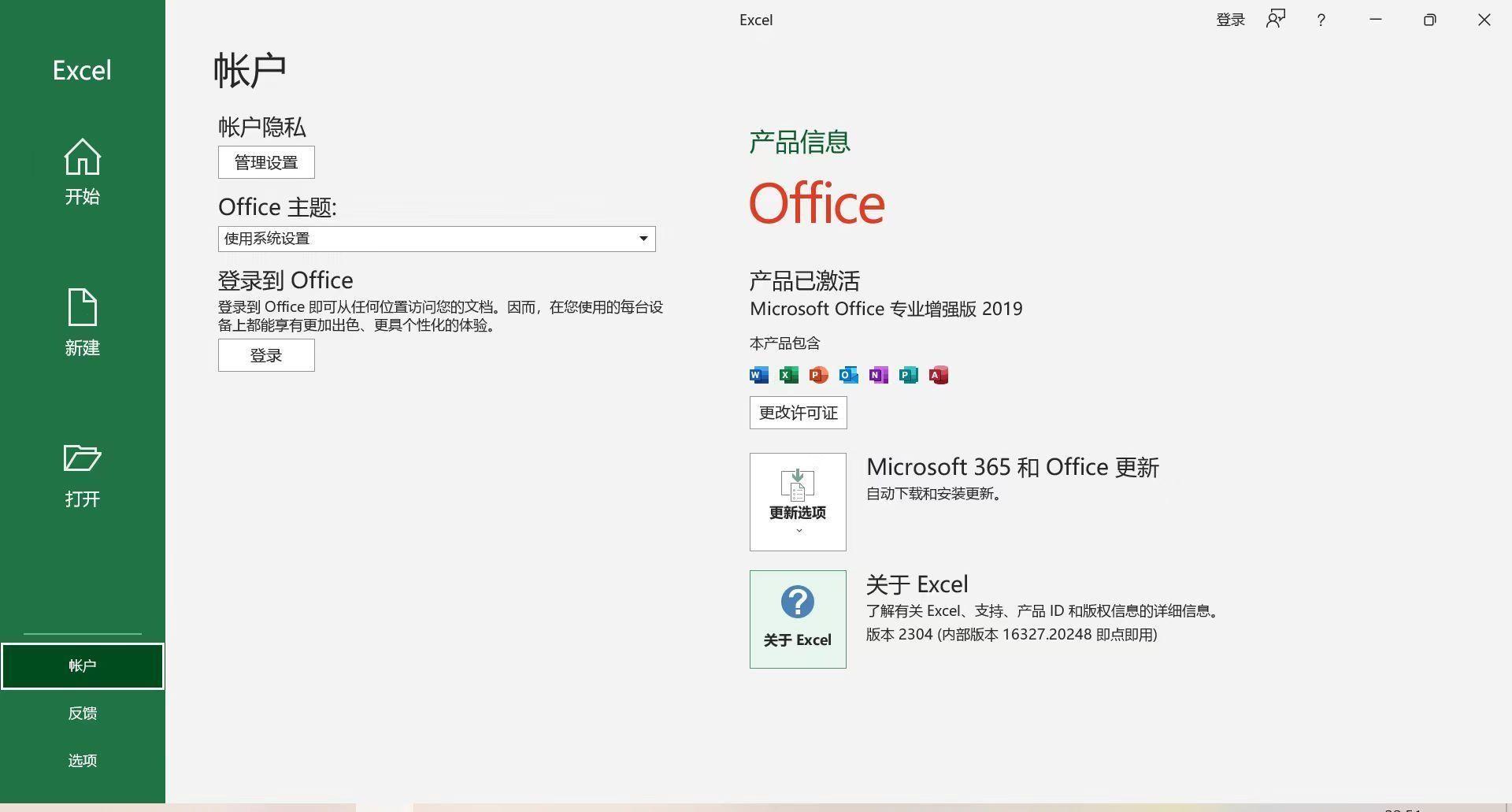
文章插图
office2019界面演示
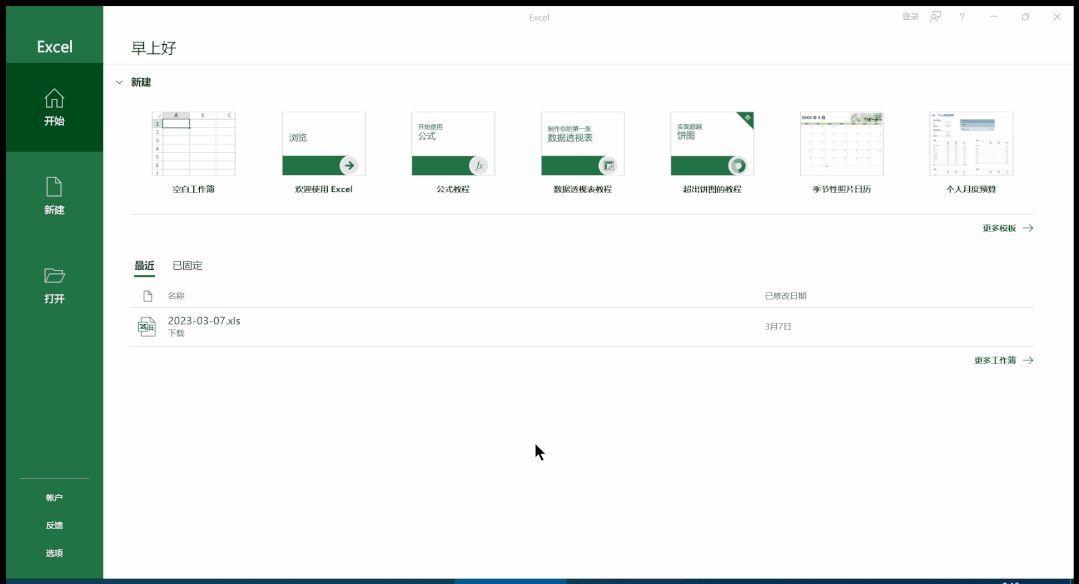
文章插图
Excel是数据处理软件中最常用的工具,offcie2019专业增强版中的Excel不仅在功能上进行了升级,还增加了多种新的图表和工具,让你的数据更加直观,让你的工作更加高效!
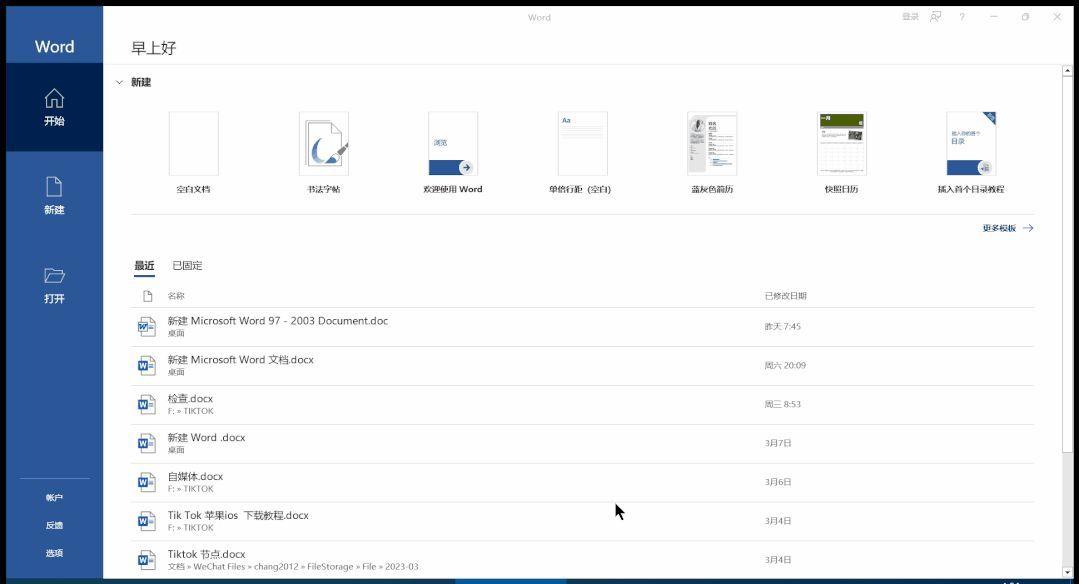
文章插图
【办公软件下载和安装的方法 ppt下载安装流程】
- 惠普打印机无线直连的方法和步骤 怎样安装打印机到电脑教程
- ghost系统安装步骤详解 ghost系统安装教程
- 万能网卡驱动XP版下载及安装教程 万能网卡驱动xp
- 下载安装教程及配置方法 雷蛇驱动
- 操作指南及用途说明 Win7安全模式怎么进
- 详细安装步骤及注意事项 ISO文件怎么安装
- 电脑硬盘分区的基本步骤 新硬盘如何分区安装系统
- 电脑新字体安装方法 如何添加字体到字体库
- 游戏运行库怎么安装 win11需要装运行库吗
- win11检测工具打不开 最好用的win11一键安装工具
