关于电脑底下的任务栏设置方法,电脑底下的任务栏不见了怎么办 。小编来告诉你更多相关信息 。
电脑底下的任务栏不见了怎么办
为网友们详解电脑底下的任务栏不见了怎么办和关于电脑底下的任务栏设置方法方面的内容,下面小编为您详细解答
当出现电脑的任务栏突然不见了,您可以尝试以下步骤来恢复任务栏:

文章插图
【关于电脑底下的任务栏设置方法 电脑底下的任务栏不见了怎么办】第1步:可能是任务栏隐藏了而导致:
用鼠标指向桌面的最下面,有时候任务栏就会自动弹出来,然后右键任务栏,勾选锁定任务栏就不会隐藏了 。
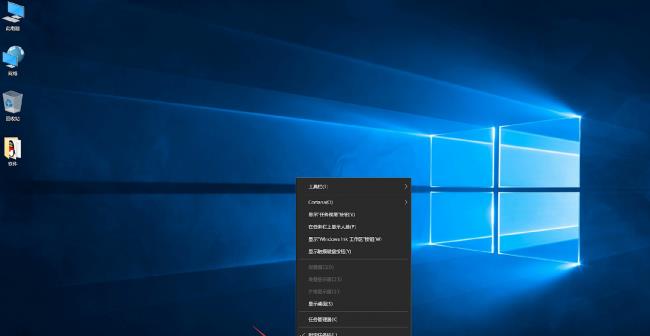
文章插图
第2步:任务管理器出现了异常问题需要重新启动,步骤如下:
1. 按下键盘上的“Ctrl+Shift+Esc”组合键打开“任务管理器” 。
2. 在任务管理器中,点击“文件”菜单,选择“运行新任务” 。
3. 在“新建任务”对话框中输入“explorer.exe”,然后点击“确定”按钮 。
4. 这样就会重新启动资源管理器 , 然后重启计算机,任务栏也应该重新出现了 。
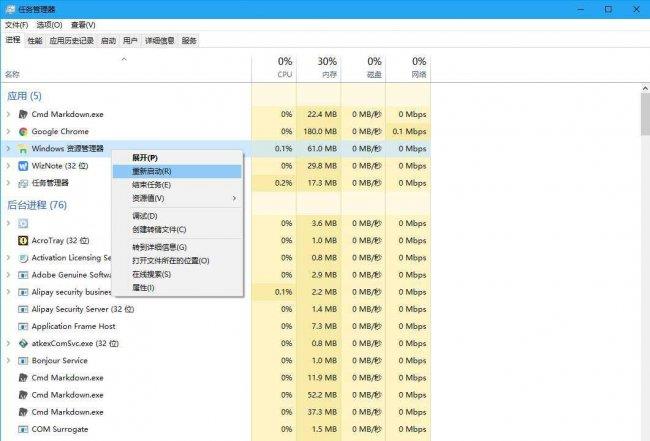
文章插图
第3步:以上方法无效重装系统 。
通过以上两步操作 , 如果任务栏还是不见了,那就是系统丢失了文件,资源管理器损坏,建议重装系统,如果重装系统在我的教程重装门有这样的课程,可以去看一下 。
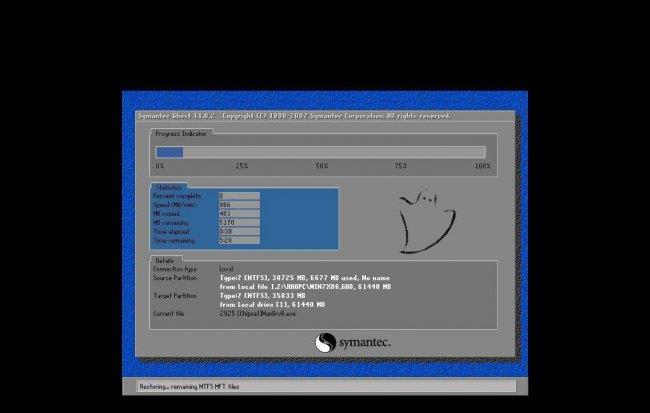
文章插图
一般通过上面三步就可以解决任务栏突然不见的问题 。
本文分享的电脑底下的任务栏不见了怎么办、关于电脑底下的任务栏设置方法的具体介绍,小编希望给网友们带来一些知识 。
- 笔记本电脑调耳机模式的办法 win10电脑插耳机没反应怎么办
- 两台电脑共享一台打印机的教程 安装网络打印机的方法和步骤是什么
- 详解电脑截屏的的方法 电脑截屏的快捷键是哪个
- 电脑通过手机USB上网方法 手机usb连接电脑传输文件
- 清理c盘空间无用文件的方法 怎么删除电脑c盘里的垃圾文件夹
- 电脑调出运行程序的方法 win10运行在哪里打开账户
- 一键恢复电脑桌面图标的方法 电脑桌面图标怎么还原位置
- 关于电脑开机慢卡顿严重解决方法 电脑开机速度变慢原因是什么
- 打印机共享设置步骤 两台电脑怎么共享打印机
- 大学生笔记本电脑配置推荐表 最新的电脑配置清单怎么看
